Crie seu primeiro projeto Astro
Se prepare para...
- Executar o assistente de instalação
create astropara criar um novo projeto - Iniciar o servidor do Astro em modo de desenvolvimento (dev)
- Ver uma pré-visualização ao vivo do seu website no seu navegador
Inicie o assistente de instalação do Astro
Seção intitulada “Inicie o assistente de instalação do Astro”A forma recomendada de criar um novo site Astro é através do nosso assistente de instalação create astro.
-
Na linha de comando do seu terminal, execute o seguinte comando utilizando seu gerenciador de pacotes preferido:
Janela do terminal # crie um novo projeto com npmnpm create astro@latestJanela do terminal # crie um novo projeto com pnpmpnpm create astro@latestJanela do terminal # crie um novo projeto com yarnyarn create astro -
Confirme
ypara instalarcreate-astro -
Quando o prompt perguntar “Where would you like to create your new project?”, digite o nome de uma pasta para criar um novo diretório para seu projeto, e.x.
./tutorialUm novo projeto Astro só pode ser criado em uma pasta completamente vazia, então escolha um nome para a sua pasta que já não exista!
-
Você verá uma pequena lista de templates iniciais para escolher. Utilize as setas (cima e baixo) para navegador até o template “Empty”, e então pressione return (enter) para enviar sua escolha.
-
Quando o prompt perguntar se você planejar escrever TypeScript, digite
n. -
Quando o prompt perguntar “Would you like to install dependencies?”, digite
y. -
Quando o prompt perguntar “Would you like to initialize a new git repository?”, digite
y.
Quando o assistente de instalação completar, você não precisa mais desse terminal. Você agora pode abrir o VS Code para continuar.
Abra seu projeto no VS Code
Seção intitulada “Abra seu projeto no VS Code”-
Abra o VS Code. Você será solicitado a abrir uma pasta. Escolha a pasta que você criou durante o assistente de instalação.
-
Se essa é sua primeira vez abrindo um projeto Astro, você deve ver uma notificação perguntando se você gostaria de instalar as extensões recomendadas. Clique para ver as extensões recomendadas e escolha a extensão de suporte a linguagem do Astro. Ela irá fornecer highlighting e preenchimento automático para o seu código Astro.
-
Certifique-se de que o terminal está visível e que você pode ver o prompt de comando, como:
Janela do terminal user@machine:~/tutorial$Para alternar a visibilidade do terminal, utilize Ctrl + J (macOS: Cmd ⌘ + J).
Agora você pode utilizar o terminal direto dessa janela, ao invés do aplicativo Terminal do seu computador pelo resto deste tutorial.
Execute Astro no modo de desenvolvimento
Seção intitulada “Execute Astro no modo de desenvolvimento”Para que se pré-visualize os arquivos do seu projeto como um website enquanto você trabalha, você irá precisar que o Astro esteja sendo executado no modo de desenvolvimento (dev).
Inicie o servidor de desenvolvimento
Seção intitulada “Inicie o servidor de desenvolvimento”-
Execute o comando para começar o servidor de desenvolvimento do Astro digitando no terminal do VS Code:
Janela do terminal npm run devJanela do terminal pnpm run devJanela do terminal yarn run devAgora você deve ver uma confirmação no seu terminal de que o Astro está sendo executado no modo de desenvolvimento. 🚀
Veja uma pré-visualização do seu website
Seção intitulada “Veja uma pré-visualização do seu website”Seus arquivos do projeto contém todo o código necessário para mostrar um website Astro, mas o navegador é o responsável por mostrar o seu código como páginas web.
-
Clique no link
localhostem sua janela do terminal para ver uma pré-visualização ao vivo do seu novo website Astro!(Astro utiliza
http://localhost:4321por padrão se a porta 4321 estiver disponível.)É assim que o template inicial “Empty Project” do Astro deve se parecer no seu navegador:
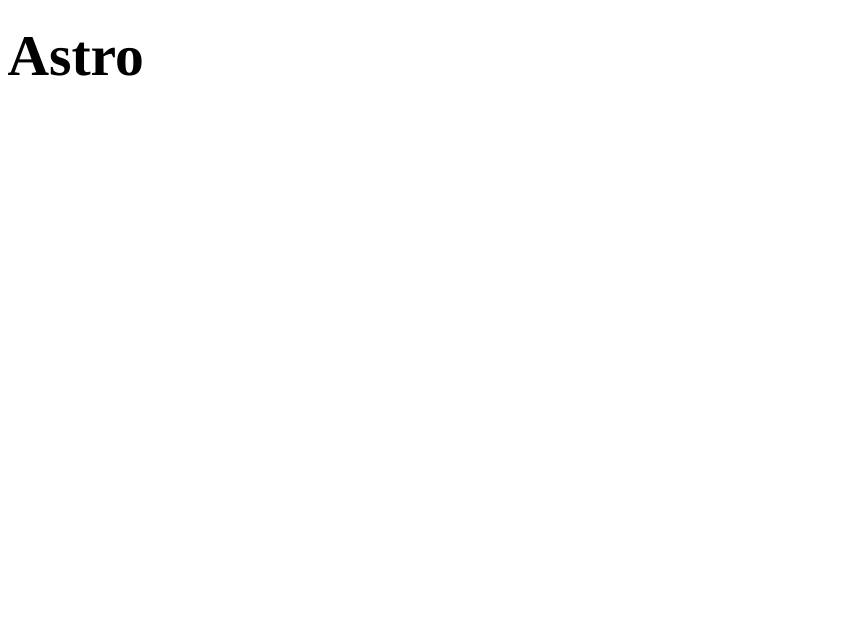
Enquanto o servidor do Astro está sendo executado no modo de desenvolvimento, você não será capaz de executar comandos na sua janela do terminal. Ao invés disso, esse painel te dará feedback enquanto você pré-visualiza o seu site.
Você pode parar o servidor de desenvolvimento a qualquer momento e retornar para o prompt de comando digitando Ctrl + C no terminal.
As vezes o servidor de desenvolvimento irá parar sozinho enquanto você está trabalhando. Se sua pré-visualização ao vivo parar de funcionar, volte ao terminal e reinicie o servidor de desenvolvimento digitando npm run dev.
Checklist
Seção intitulada “Checklist”Recursos
Seção intitulada “Recursos”-
Começando com o Visual Studio Code externo — um tutorial em vídeo sobre como instalar, configurar e trabalhar com o VS Code

